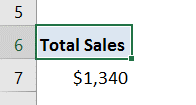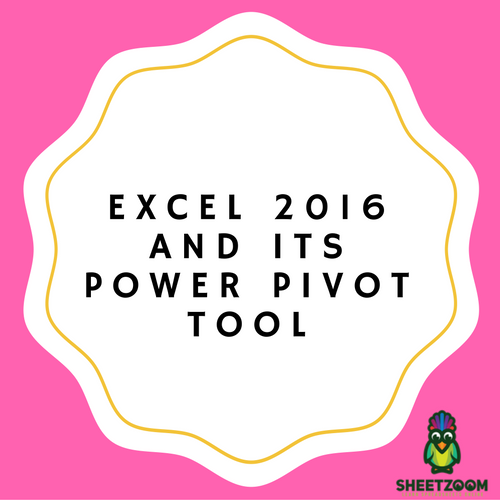Using Measures Power Pivot
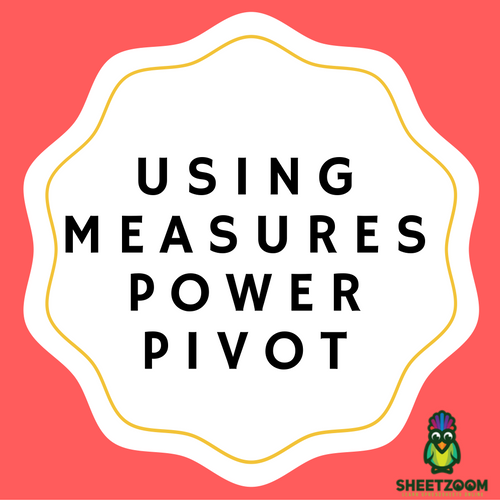
Measures is a very powerful and vital feature in Power Pivot.
Measures are fields that have been calculated in the 2013 version of Microsoft Excel and have been included in a Pivot Table.
Here is an easy examples on how your first measure can be added to your Pivot bable
Highlight Sales Table, click on the Insert tab, then table and select OK
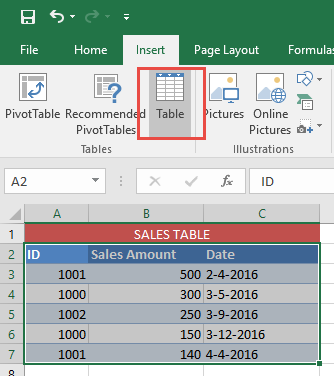
After that, you click on Table Tools, select design and then table name. Give a name that is descriptive to the table. In this instance, sales will be the name we will assign to the table.
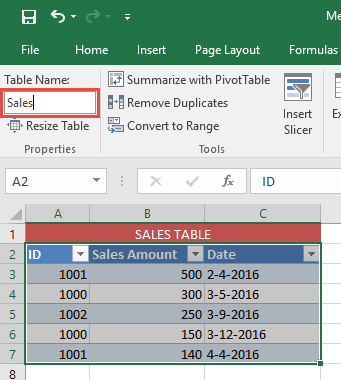
For the 2013 and 2016 versions of Microsoft Excel
Highlight the sales table, click on the Power Pivot tab and select Add to Data Model
Your table, which in our case was named sales, will be imported into the Window for Power Pivot
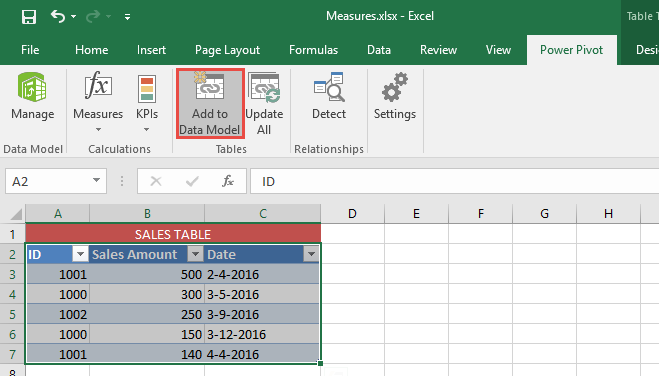
For the 2010 version of Microsoft Excel
Click on the Power Pivot Tab and select Create Linked Table
This will result in the window for Power Pivot being opened.
The table named sales will then be loaded to the Data Model for Power Pivot automatically.
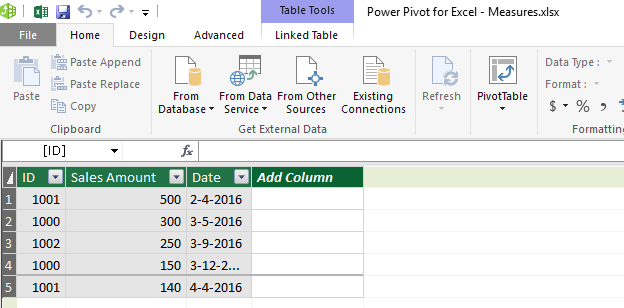
You can now close Window for Power Pivot.
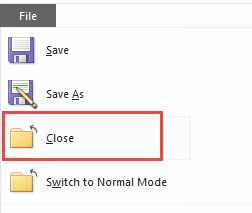
Go to the Insert tab and select Pivot Table
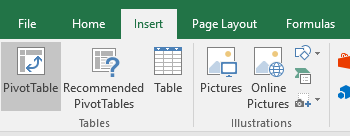
For the 2016 version of Microsoft Excel
Pick the option labeled as Use this workbook’s data model. The data model that was uploaded previously will be used.
Choose the option labeled existing worksheet and select where you want the Pivot Table to be placed, and then select OK.
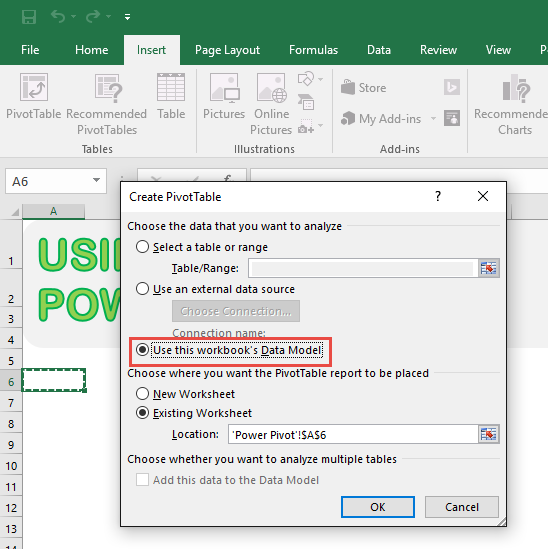
For the 2013 version of Microsoft Excel
Click on the option labeled Use External Data Source and then select Choose Connection
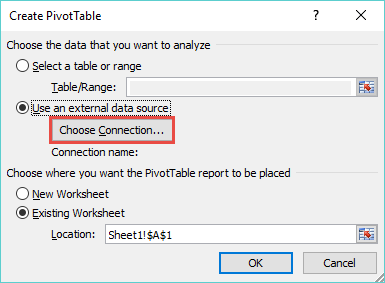
Next, you click on Tables, choose This Workbooks Data Model and then select Open
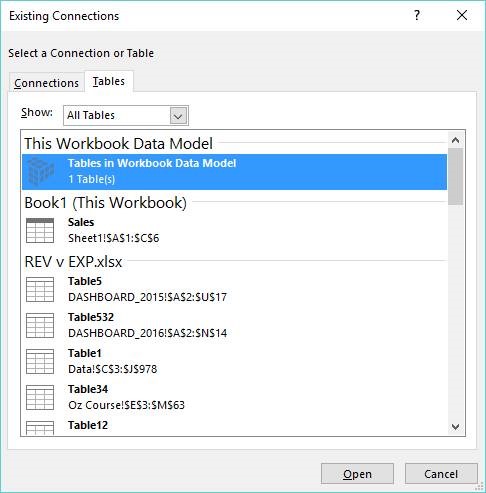
For the 2010 version of Microsoft Excel
Click on the option labeled Use External Data Source and then select Choose Connection
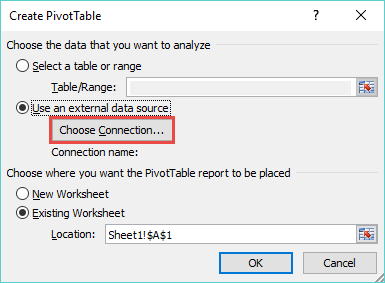
Now click on Power Pivot Data and select Open
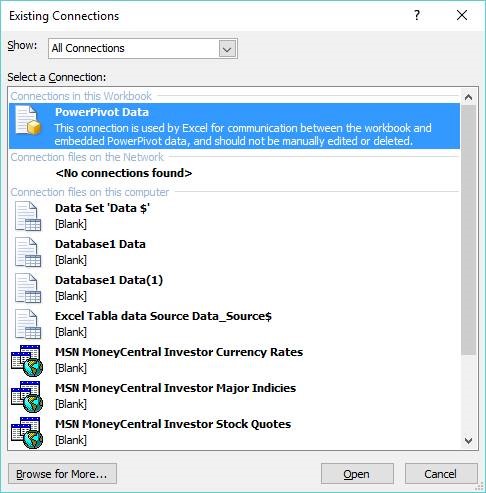
Measure addition
In the 2016 version of Microsoft Excel
Right click on the Sales Table and select Add Measure
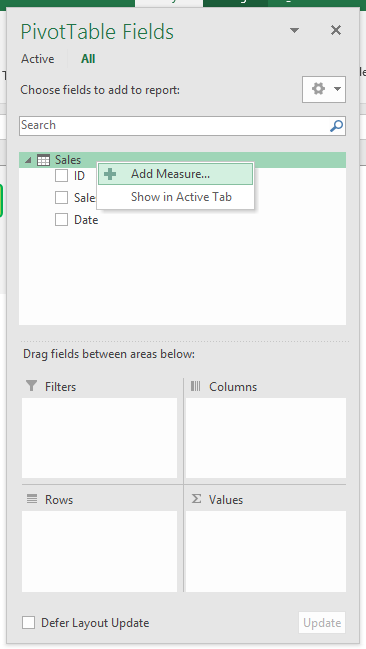
Alternatively, from the Power Pivot tab, click on measures and then click on New measures
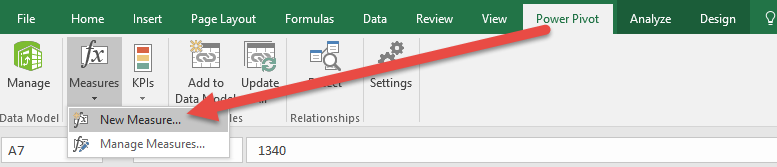
For the 2013 version of Microsoft Excel, choose the Power Pivot tab, click on Calculated Fields and then select new calculated Field.

In the 2010 version of Microsoft Excel
Click on Add New Measure after right clicking the sales table
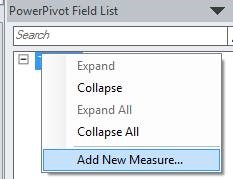
Alternatively, click on a cell in the Pivot Table, go to the Power Pivot tab and select New measure

Our 1st measure is created here
You can give Total Sales or any other name as the name for the measure
Type =SUM as the formula and select the sum option from the options
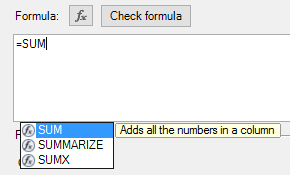
This will give you the helper for formula where you can choose Sales[Sales Amount] and then close bracket.
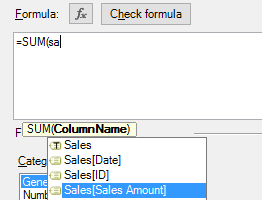
Use currency for the category and select OK
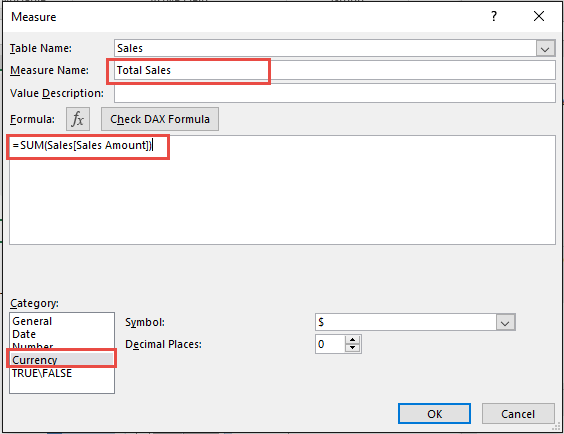
Put the created Measure in the area for Values
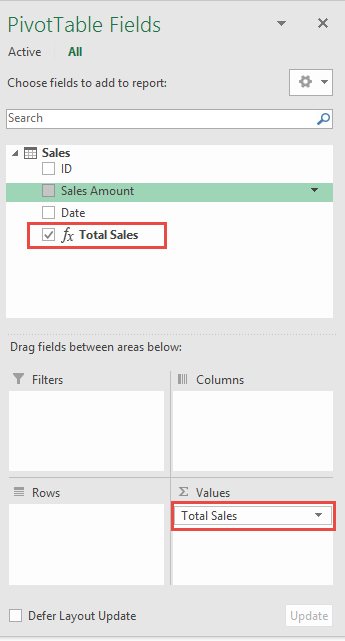
The created Measure can now be used in the Pivot Table