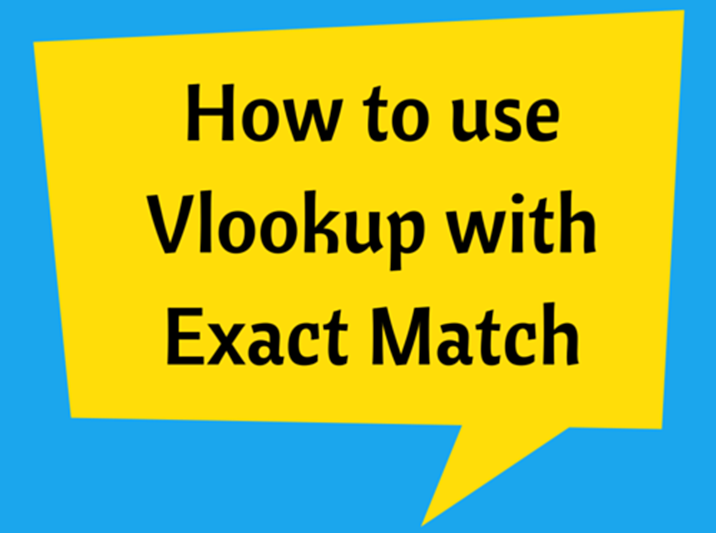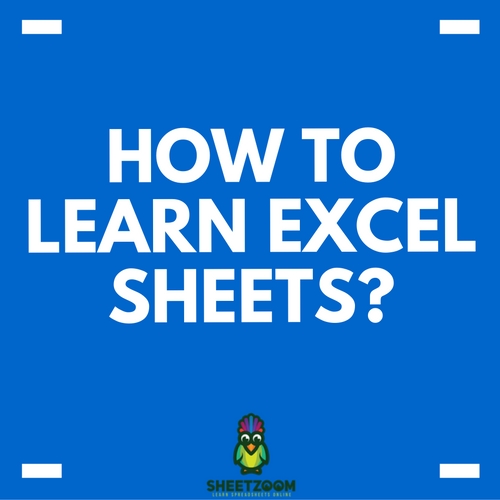Example Vlookup

Many of the learners at Sheetzoom.com are willing to learn VLOOKUP function. It is an amazing and useful tools and learning to use it is much easier than you may think.
Before you start making use of this function, you should have the knowledge of the basic functions of Excel. If you know about them, things are lot easier for you.
Basically it allows you to search for specific information available in your sheet. For example, if you a complete list of phones with price and you want to search for price of specific phone, you can search it easily using VLOOKUP.
Sheetzoom.com has designed a simple example so that you are able to understand it clearly. Suppose you want to find out the price of a specific phone, this is how you will go. You need to add a formula in any of the empty cells. For example E3 cell. As all the formulas start with an equal to sign, same goes here. Next, type name of formula. Arguments will be in parenthesis. So, it should be like this
The first argument that you need to pass is the item name. Suppose you are looking for the price of Samsung Galaxy s7, you need to pass it to the function. As it is text, it should be in double quotes.
= VLOOKUP (“Samsung Galaxy s7”,
The second argument that should be passed is the cell range that contains data you are looking for. For example, it is from A3 to B17 in your data. So, you should pass it as
= VLOOKUP (“Samsung Galaxy s7”, A3:B17
The third argument is column index number. It is so simple. First column is 1, second is 2 etc. So now, as we are interested in finding the price of phone and prices are in third column, it means the third argument will be 3.
= VLOOKUP (“Samsung Galaxy s7”, A3:B17, 2
The fourth argument tells the function whether to look for matches or not. It can be set to �FALSE� or �TRUE�. If it is �FALSE�, it will not look for approximate matches and if it is �TRUE�, it will. It is mostly useful in cases where the column have values in sorted order. You can use it if you need it. As for now, we are only looking for exact matches, we would set it to �FALSE�. It is the last argument we need to pass. Close the parenthesis.
= VLOOKUP (“Samsung Galaxy s7”, A3:B17, 2 , �FALSE�)
That’s it. When you will press Enter, you will get the result.