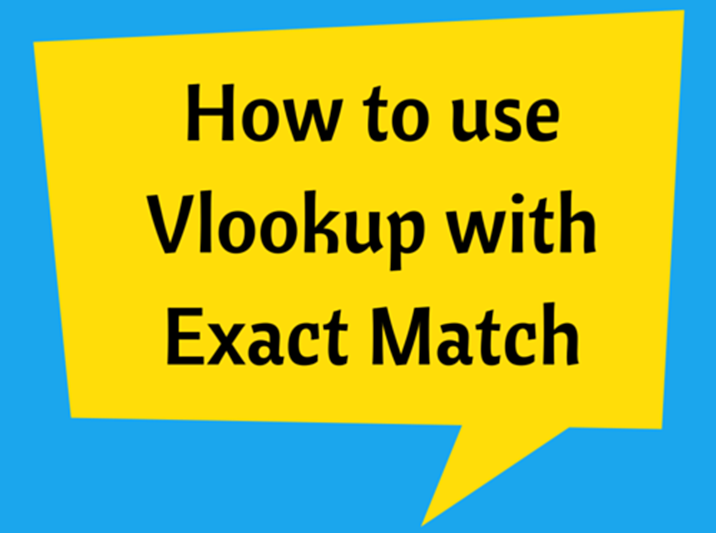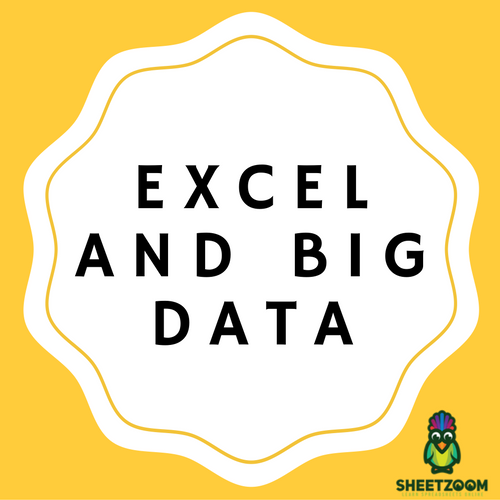Power Pivot Tables In Microsoft Excel
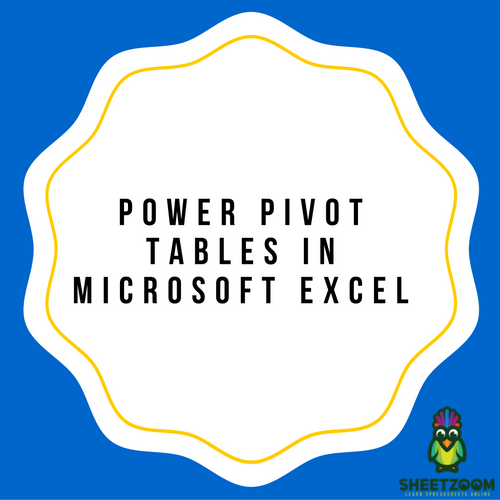
Microsoft Excel has many powerful functions which are very useful in manipulating data into meaningful information for all kinds of purposes. Especially in the business and corporate setting, proper and accurate representation is must when dealing with important figures and numbers. One such function in Microsoft Excel is the Power Pivot feature. However, to be able to use the Power Pivot function, users have to first supply data to be imported in the respective Power Pivot Window.
If the data you will supply is in the form of a normal worksheet in Excel, then the Power Pivot will not be able to process this data. The Power Pivot has specific data retrieval methods which it uses in its information processing procedures. Among these methods are the following: value-filled, properly-organized Microsoft Excel Tables, Text files of types that are CSV files and tab-delimited), from the windows clipboard, from various databases (MySQL, Oracle, Access, SQL Server and the like), SSRS or Microsoft SQL Server Reporting Services, and other online sources.
In this particular example, we will be focusing our attention on the method of importing raw data and values from a Microsoft Excel Table into the Power Pivot Window.
STEP 1: Highlight the extents of the table containing the values you would want to use for this operation to select it. While selecting the table, access the Insert menu and choose Table. Choose OK to confirm.
STEP 2: Rename the new table to best describe its purpose. This can be done under the Design menu and choosing Table Name. For this demonstration, we will use Sales as the table name.
STEP 3: To import your table of data into the Power Pivot window, access the Power Pivot menu and select Add to Data Model.
STEP 4: Doing this will open your Power Pivot Window, with your data loaded for use.